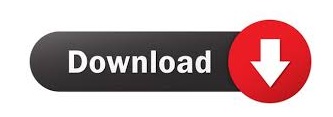
- #Mac new hard drive restore from time machine how to
- #Mac new hard drive restore from time machine for mac
- #Mac new hard drive restore from time machine install
- #Mac new hard drive restore from time machine update
- #Mac new hard drive restore from time machine upgrade
#Mac new hard drive restore from time machine for mac
And if you lose data due to migration failure or otherwise, leverage Stellar Data Recovery Professional for Mac to recover it quickly on your system.
#Mac new hard drive restore from time machine upgrade
This SSD upgrade will make your legacy Mac perform better.
#Mac new hard drive restore from time machine how to
We hope you have learned how to migrate macOS data from an old hard drive to a new solid-state drive. 6 In the Select A Destination window choose your Mac’s hard drive. 5 Select your Time Machine drive as the source and click Continue. 4 Click Continue until you’re prompted to Select a Backup Source. This fresh installation provides a better starting point and will also remove junks, resolve errors, and set up the drive with Apple recovery.
#Mac new hard drive restore from time machine install
3 Choose the Restore From Time Machine option. Note: If you have a Time Machine backup drive, you can back up your Mac from the old HDD, fresh install macOS on the new SSD, and use Migration Assistant to restore data from the Time Machine backup. 2 You’ll see a window named OS X Utilities.
Don’t format the old hard drive until the drive cloning process is successful. 1 Again, turn on your Mac and hold down Command-R. Connect your Mac to a charging point to avoid migration failure due to a power outage. If you don’t wish to perform hardware replacement on your system, then you can temporarily boot your Mac externally with the help of Cloned SSD. * We recommend you perform this task under some technical guidance or contact a technician for the same. This migration through cloning also transferred all your stored files. If Mac boots, then the cloning is successful.Į) Check the files stored on the cloned drive to be double sure.Ī) Shut down your Mac, unscrew* the bottom, and remove the old hard drive.ī) Remove the cloned SSD from its drive enclosure and connect it to your Mac.Ĭ) Power on your Mac to boot from the newly installed SSD.Ĭongratulations! You have successfully migrated the macOS data from the old hard drive to the new solid-state drive. Tip: Before you create a clone, remove caches, logs, temp files, and other unneeded files.Ī) Connect the new internal SSD to an enclosure to make it work like an external drive.ī) Plug the connecting cable to the storage device and your Mac.Ĭ) Go to Finder > Applications > Utilities > Disk Utility.ĭ) In the Disk Utility window, select the new SSD volume (indented) and click the Restore tab.ī) Release the key when the boot options screen loads up.Ĭ) If the SSD is not visible, then perform the cloning task once again.ĭ) Click the cloned SSD and let the Mac boot from it. This drive replication process requires you to create a clone, verify the clone, and swap the clone. This fresh installation provides a better starting point and will also remove junks, resolve errors, and set up the drive with Apple recovery partition.Įmploy Disk Utility to create a clone of your old hard drive to the new solid-state drive. Note: If you have a Time Machine backup drive, you can back up your Mac from the old HDD, fresh install macOS on the new SSD, and use Migration Assistant to restore data from the Time Machine backup. The following section describes the correct method to migrate data from Mac to a new SSD. Instead, you need to transfer macOS data from the old hard drive to a new solid-state drive to make the drive bootable. You simply can’t remove the HDD from your Mac and connect an SSD in its place. This upgrade will reduce your system and app load time and will speed up slow Mac.īut the swapping process is not that simple. And how great it would be if you could swap your HDD with SSD all by yourself. It's a second-hand Mac and came with El Capitan installed.As a seasoned MacBook, Mac mini, or iMac user, you always wish for a faster Mac. I don't have a physical copy of the OS, so it concerns me a little. #Mac new hard drive restore from time machine update
This is all good, but I have read mixed information about whether or not the Time Machine backup includes a complete backup of data and OS or if I will need to install the OS onto the new drive and update it before restoring from the Time Machine. Then, with keeping the USB Drive with Time Machine backup on it connected, I boot to it and some sort of Disk Utility software will walk me through restoring the Time Machine backup to my newly installed drive. My understanding is that once the backup has completed, I swap my internal SSD with the new SSD. I have an external USB drive which I will be setting up to create a Time Machine backup. My mac is running the latest version of MacOS. I'm looking to upgrade a 120GB SSD in my late 2009 iMac (21.5in) to a 250GB SSD.
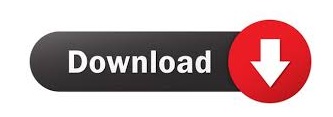
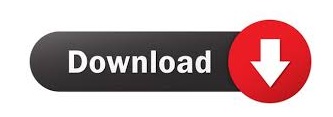
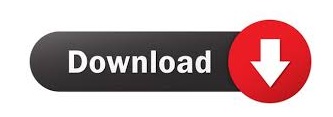

 0 kommentar(er)
0 kommentar(er)
